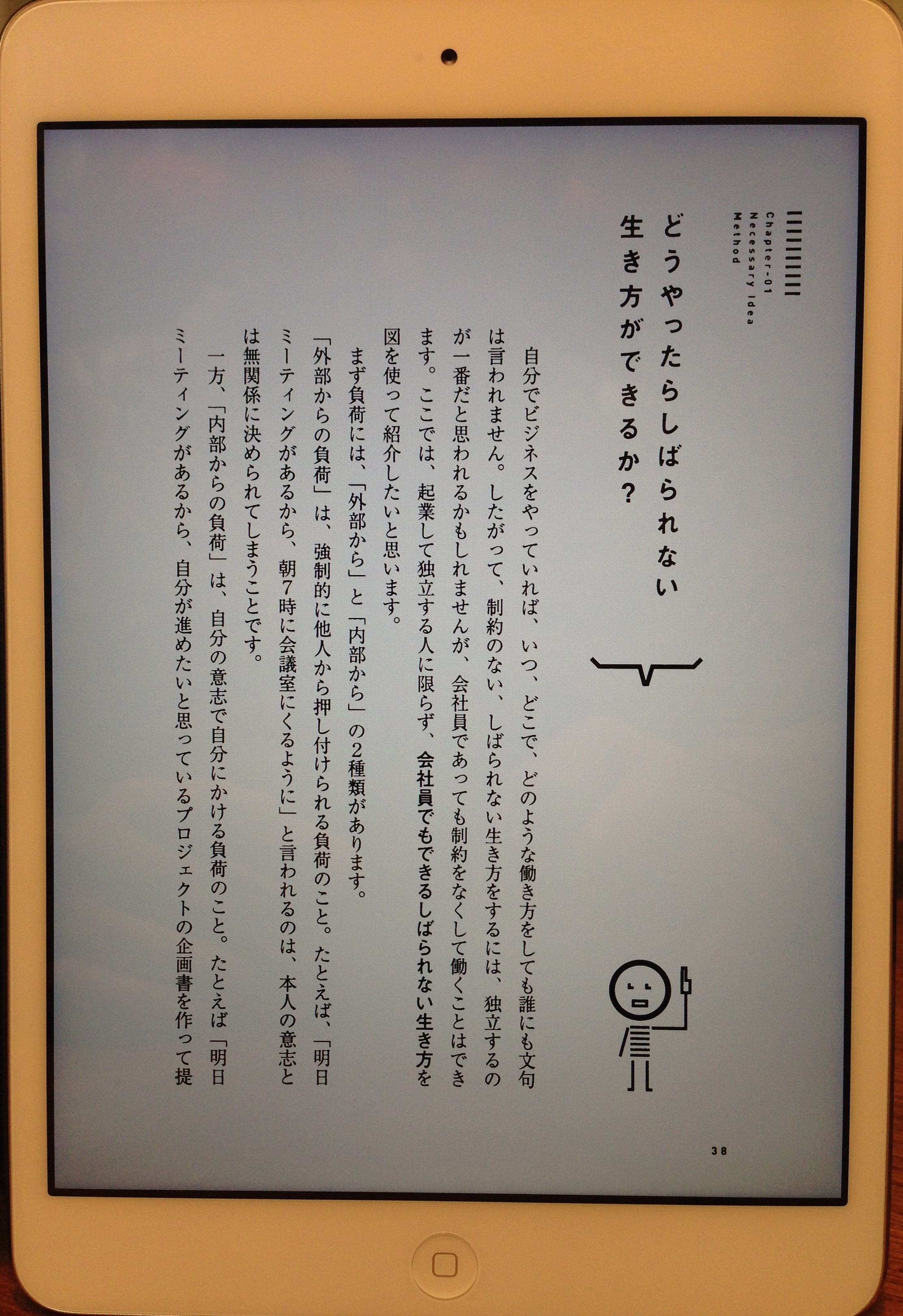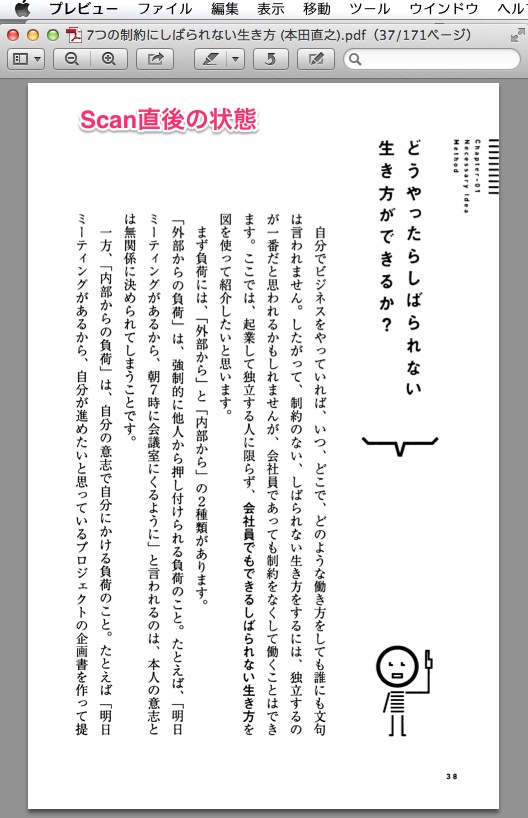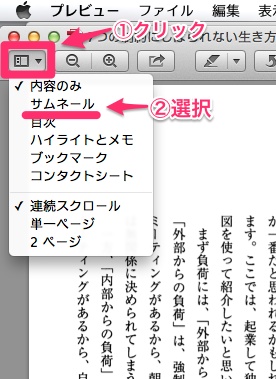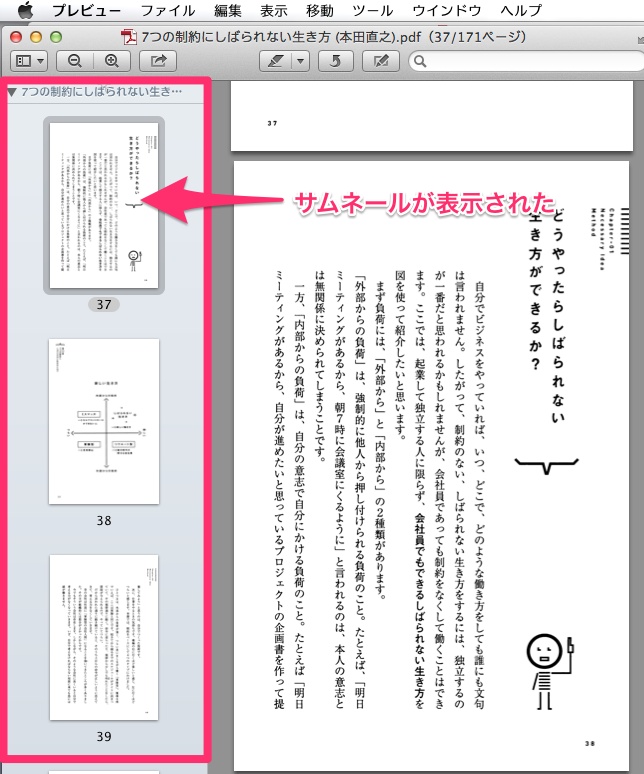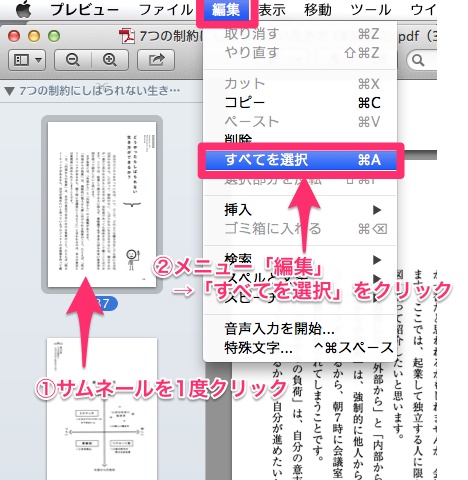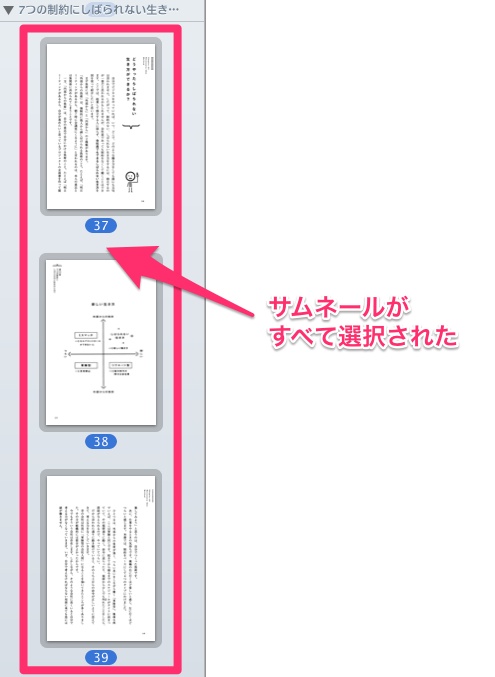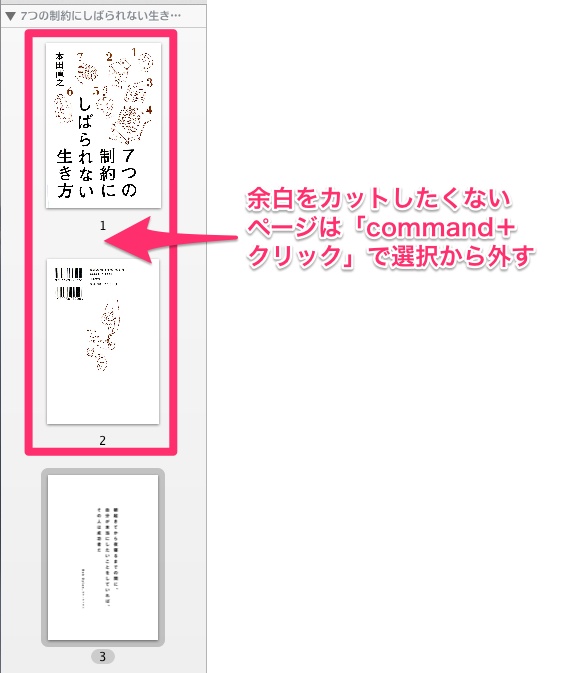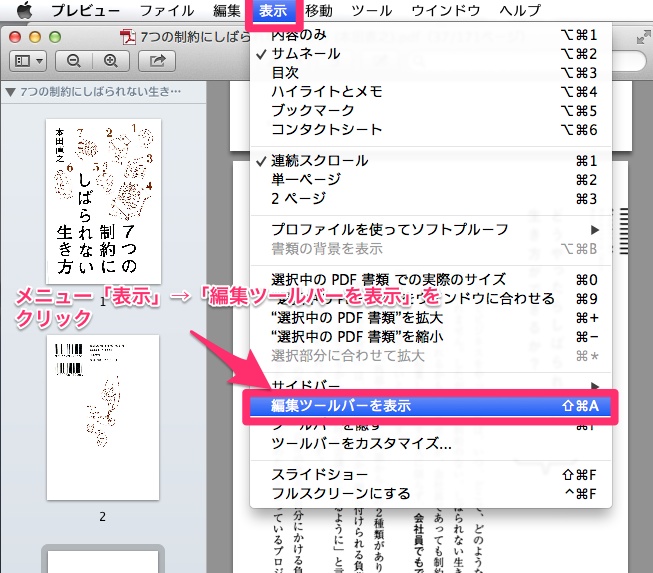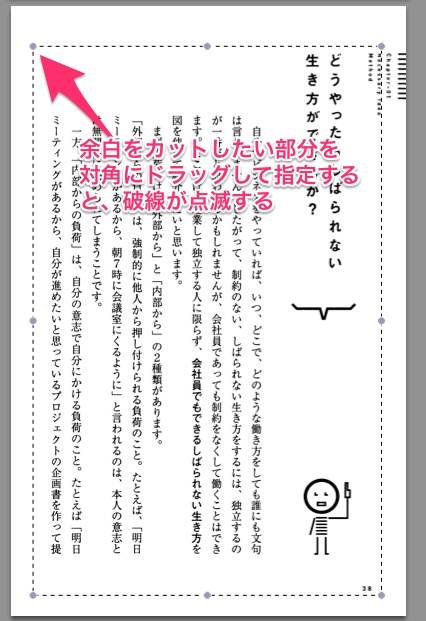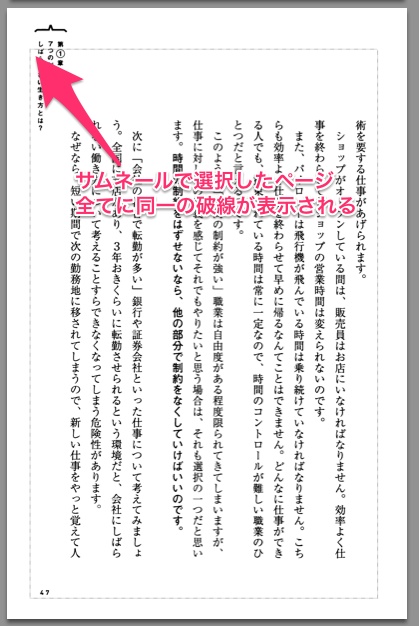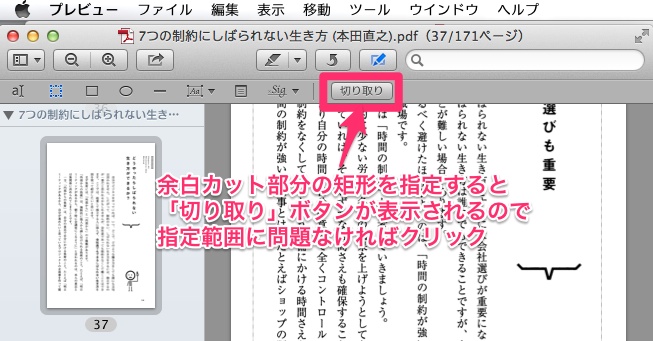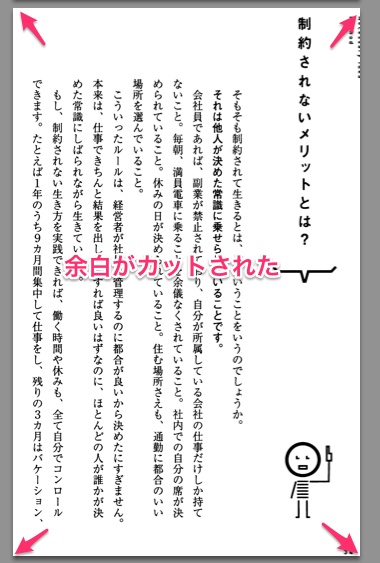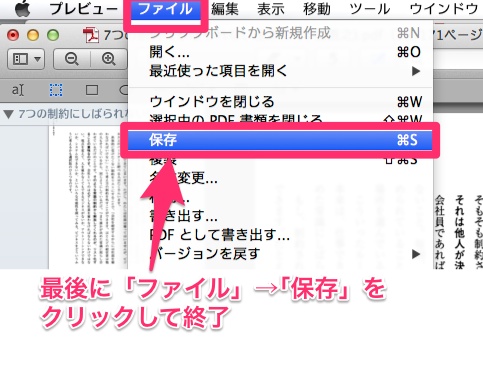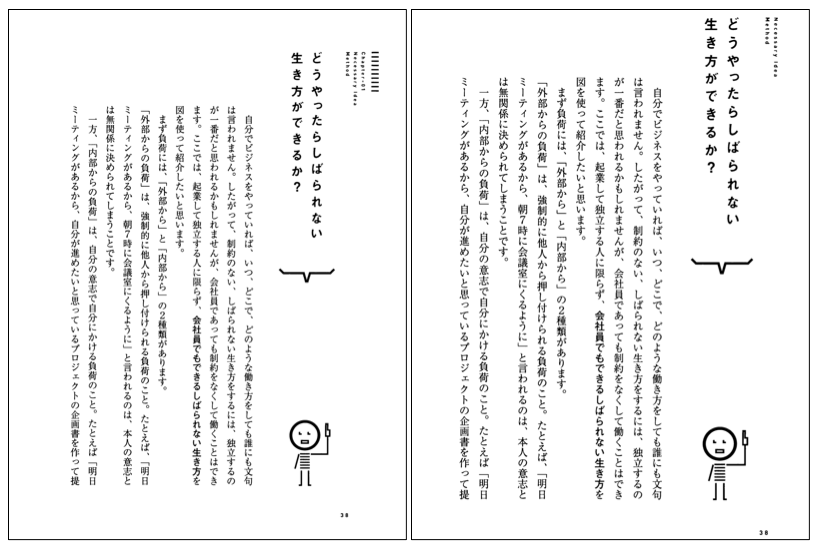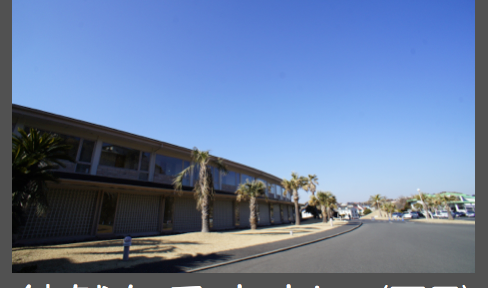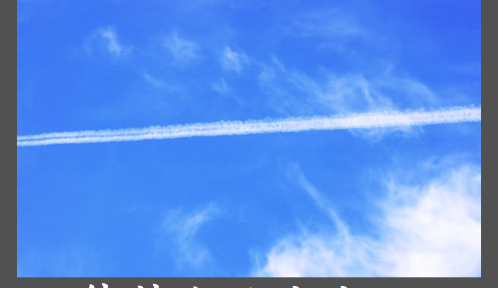さて、2回続けて、iPad miniの高精細なRetinaディスプレイ、7.9インチという絶妙なサイズのお陰で、予想以上に利用範囲が広がったことを書いてきました。
今回は、書籍を裁断・スキャン(自炊)して作成したPDFファイルを快適に閲覧するため、ページの余白部分をMacの標準アプリである「プレビュー」を用いて簡単にカットする方法をご紹介します。
書籍の自炊について
これまで度々ブログで触れてきた書籍の自炊ですが、電子書籍が普及する前からドキュメントスキャナの登場によって、個人でも簡単にスキャニングが行えるようになり、普及するようになってきました。
自炊方法については、先達がそのノウハウを惜しげもなく公開しているので、それを参考にさせて頂いています。特に、こちらのブログ主宰者うしぎゅうさんはその第一人者でしょう。
【保存版】本の電子化(自炊)ならこの記事だけ見ればOK!なまとめ ~裁断、スキャンから処分まで徹底解説~
Mac標準アプリ「プレビュー」で簡単余白カット
さて、書籍の裁断からスキャンを経て無事にPDFファイルを作成できたとします。でも、書籍のページというのは余白が結構あるものです。
大きな画面で見る時は問題ありませんが、iPad miniのように限られた大きさの画面では、できるだけ余白をカットして文字を大きく表示させたいものです。例えば、以下はスキャン直後のページを表示させたものです。
それでは、このPDFファイルを元に、Macの標準アプリ「プレビュー」を用いて余白をカットしてみます。以下がその手順になります。
まず、「プレビュー」アプリでPDFファイルを開きます。
以下が余白カットの手順です。
これで余白がカットされました。
余白カット前とカット後で、iPad miniでどのように表示が異なるかは以下の通りです。
実際の画面を撮影した比較です。画像をクリックして拡大表示して見比べて下さい。
左右の余白が残っているように見えますが、上下の余白カット部分が少なかったため、縦長のページとなったためです。
どうでしょう?だいぶ印象が変わりますよね。「プレビュー」アプリは標準ですから、なんの追加投資もなく、そして操作も慣れてしまえば簡単です。ほんの一手間加えるだけで、快適な読書生活を楽しめるのですからお薦めです。
・・・・・・・
さて、今日はここまで。次回も iPad mini が起こした生活の変化について続けます。
ではまた!(^_^)
・・・・・・・・・・・・・・
(2014.2.4記)