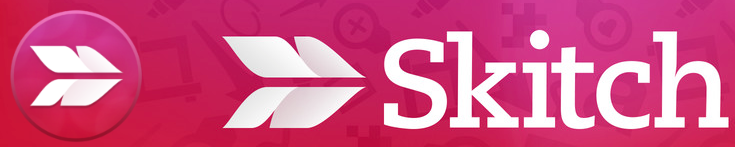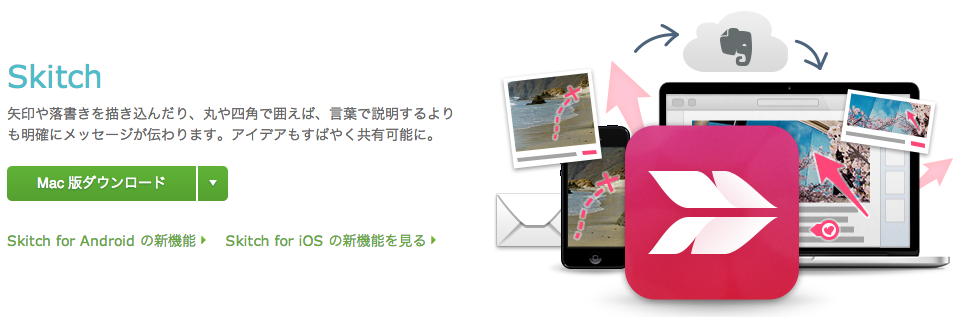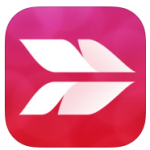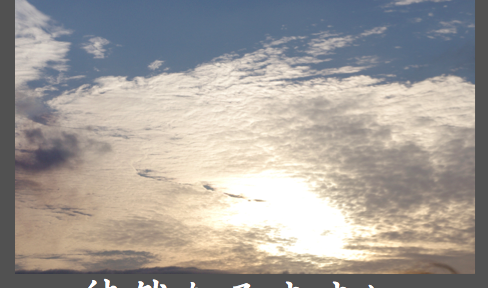さて、ここまでMac・iPhoneに新たにiPhone miniが加わって、ますますクラウドサービスやアプリのお世話になり、各機器を連携して便利に使っていることをアップしてきました。
そうしたブログ記事作成に欠かせないのが、各機器のスクリーンショットとそこに書き込まれた注釈です。そうした編集をどのように行っているか、今回と次回の2回に分けてご紹介します。
各機器でのスクリーンショット撮影
まず、Mac・iPhone・iPad miniのそれぞれで説明に使用する画面を表示して、スクリーンショットを撮影する必要があります。
Macでスクリーンショットを撮る方法
▼「command」キー +「Shift」キー +「3」キー
画面全体
▼「command」キー +「Shift」キー +「4」キー
ドラッグで選択した部分
▼「command」キー +「Shift」キー +「4」キー +「Space」キー
カメラアイコンが表示される。カメラアイコンで選択した一つのウインドウ
スクリーンショットを中止する場合は、「esc」キーを押せばよい。
iPhone・iPadでスクリーンショットを撮る方法
▼ 本体上部の「スリープ/スリープ解除ボタン」と「ホームボタン」を同時に押す。 iPhone・iPadで表示中の画面が画像として保存される。
▼ 同時押しで上手く撮れない場合は、「スリープ/スリープ解除ボタン」を押しながら、「ホームボタン」を押す。
この方法で撮影したスクリーンショットは、画像として「写真」アプリ内の”カメラロール”アルバム内に保存されるので、Dropboxアプリを起動すれば「カメラアップロード」機能でアップされる。
iPhone・iPad miniから自動アップロードされたスクリーンショットは、Dropboxのフォルダに集約されるので、Macから容易に操作可能になる。
Macでスクリーンショットを編集
説明用のスクリーンショットが揃ったら、いよいよ注釈を記入したり、トリミングしたりモザイク処理を施したりします。
富田が編集用に使用しているのはMac版の「Skitch」というアプリです。これはEvernote社が2011年8月に買収したもので、以降Evernote社の手でどんどん機能が強化されていて、当然Evernoteとの連携も図られているアプリです。
また、SkitchはMac版だけでなく、iPhone・iPad mini版のアプリも提供されており、Windows版もあります。
Mac版のアイコン
iPhone・iPad版のアイコン
富田は、画面が大きいMac版でスクリーンショットの編集を行い、ブログ記事に使用しています。
・・・・・・・
さて、今日はここまでにして、次回はMacでSkitchを用いてどのように編集しているのか、実際のスクリーンショットを用いて具体的にご紹介しましょう。
ではまた!(^_^)
・・・・・・・・・・・・・・
(2014.2.14記)