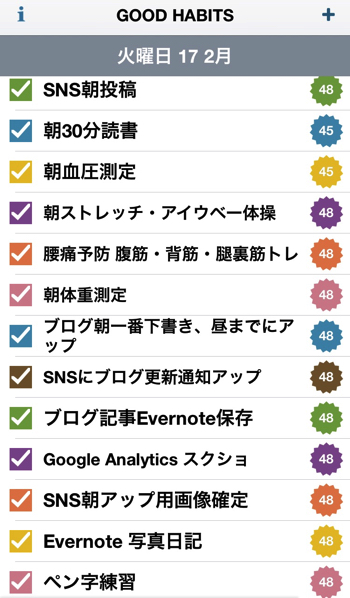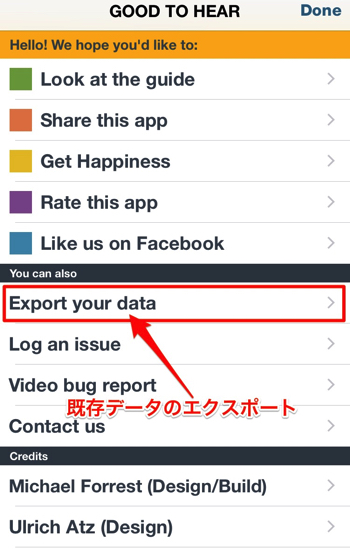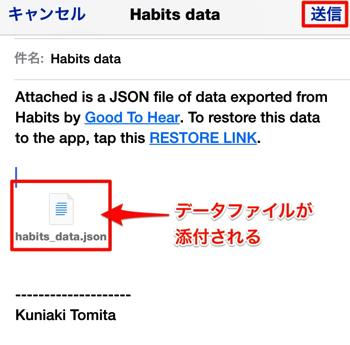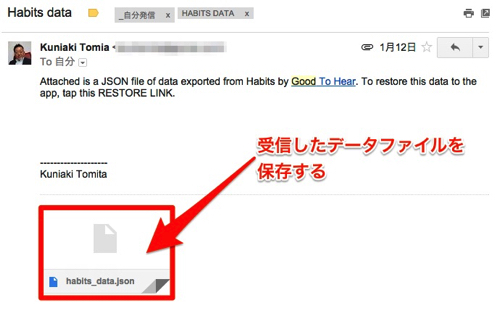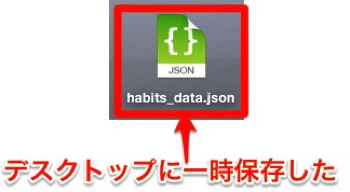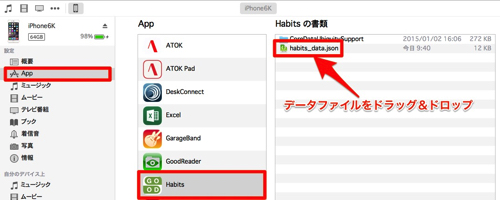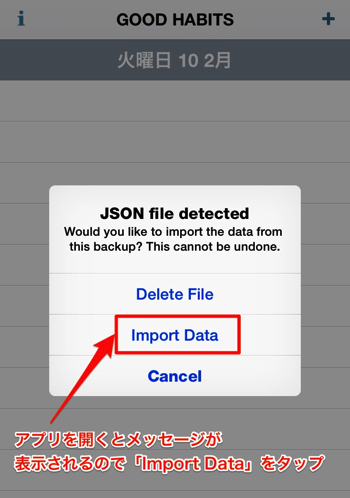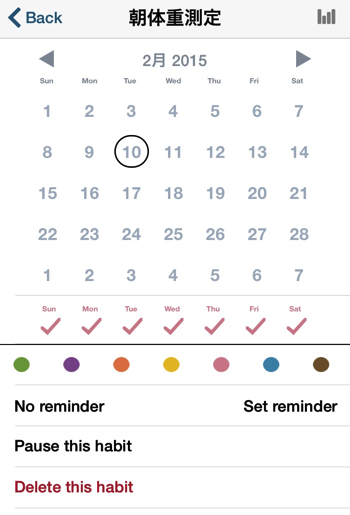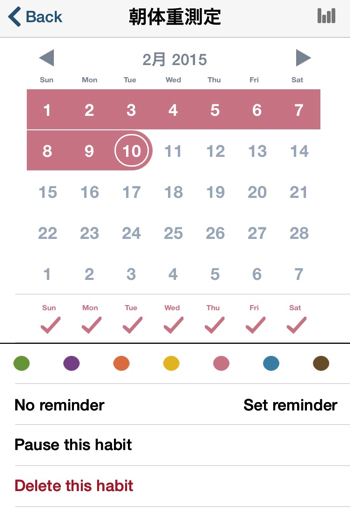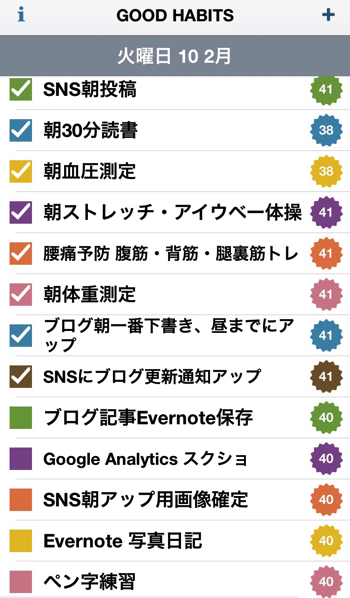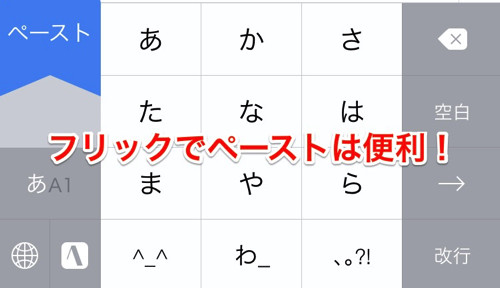さて、今日はiPhoneアプリのデータがある日全部消えて画面は真っ白、頭の中も真っ白な状態・・・から復旧した顛末をご紹介しましょう。
習慣化アプリ「GOOD HABITS」について
今年の正月明けから使い始めたアプリです。
昨年元旦からブログを毎日更新するようになってから、読書時間が少なくなるというしわ寄せがきてしまいました。
そのため、ブログの作成時間を短くして、朝30分の読書時間を新たに習慣づけることにしたのです。
そして、その習慣を身につけるため、あるコミュニティで教えてもらったこのアプリ (無料) を使い始めた次第です。
アプリの詳細及びダウンロードはこちらから。
Good Habits: 習慣を身につけるためのアプリ。3日坊主と決別!無料。 | iPhoneアプリ/iPadアプリをおすすめするAppBank
使い始めて2ヶ月余り。ツールの助けを借りた効果は絶大でした。
ついついサボリがちになりそうになっても、チェックマークを付けないまま放置することが許せず、頑張ってやり遂げるようになったのです。
データが消えた!そして、なんとか復旧
そして、2月も10日になって、いつも通り朝アプリを起ち上げると、画面になんにも表示されないではないですか!画面が真っ白、頭の中も真っ白…
しばし時間をおいて頭を冷やして、データのバックアップを1月末にとっていたことを思い出しました。
そして、以下の手順でバックアップした時点までデータを復旧したのでした。
- バックアップファイルが添付されたメールを検索
- 添付ファイルを保存
- iTunesを起動し、iPhoneを接続
- バックアップファイルをiTunesにドラッグ&ドロップ
- iPhoneを同期
- iPhoneでアプリを起動し、データをインポート
手順をスクリーンショットでご紹介
それでは、上記の手順をスクリーンショットで見ていきましょう。
アプリ画面左上の「i」をタップすると以下の画面が表示されるので、「Export your data」を選びます。
データファイルがアタッチされた状態で、メール送信画面が開くので自分のアドレス宛に送信します。
Macで受信したメールを開き、ファイルを保存します。
こんなアイコンで保存されます。
iTunesを起動し、iPhoneを接続します。iPhoneの「App」項目の下の方に「Habits」が表示されますので、こちらをクリック。保存したデータファイルを「Habitsの書類」エリアにドラッグ&ドロップした後、iPhoneと同期させます。
iPhoneでアプリを起動すると、転送されたデータファイルを認識しますので、「Import Data」をタップして読み込みます。これでバックアップした時点のデータが復旧しました。
今回は、1月末のデータに復旧したので、2/1〜10までの実施状況を各項目毎に保存し直します。
再保存が完了しました。
これで無事に復旧完了です。
ま と め
ということで、いつなんどき起きるか分からないデータの消失に備えて、こまめにデータエクスポートする習慣も身に付けなければいけないな、と身に沁みて感じた次第です。
少々分かりにくいバックアップ (データエクスポート) とリストア (データインポート) の方法ですけどね。
この記事が参考になれば幸いです。
・・・・・・・
さて、今日はここまでにしましょう。
ではまた!
・・・・・・・・・・・・
(2015.2.18記)