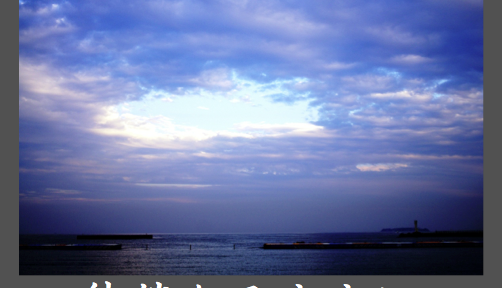昨日は東京で20年振りの大雪とか。暴風雪なる言葉を初めて聞いたような気がしますが、皆さん無事にお過ごしでしょうか?
さて、前回はクラウドサービスの「iCloud」、オンラインストレージ「Dropbox」のお陰で、Mac・iPhone・iPad miniの連携がとても快適に行える様子をお伝えしました。
今回は「Dropbox」について、特にその便利さを感じている部分を書いてみます。
基本的なファイル管理方法
富田のファイル管理方法はできるだけシンプルにしようと考え、ざっくりご紹介すると下記の通りになります。
- 様々なアプリで作成するファイルは、ファイル名の先頭に西暦年月日を付けて保存する。例えば、今日作成したファイルは「20140209_(ファイル名).XXX」となります。
- そして、保存先はDropboxフォルダの「copy」フォルダ内の年度別フォルダ「2014年」になります。
- 他には、確定申告用の領収証・レシートのスキャンPDFファイルを同様に西暦年月日をファイル名の先頭に付けて、「2014年領収証・レシート」フォルダに保存しますし、画像・動画ファイルは後述のDropboxの「カメラアップロード」機能を使うと自動的に西暦年月日-時分秒のファイル名に変換されてカメラアップロードフォルダに保存されるので、それを専用のフォルダ「2014年フォト」に移動しています。
- 領収証・レシートPDFファイルや画像・動画ファイル以外のファイルの分類整理には、Evernoteを使用します。例えばコンサル案件のファイルであれば、Evernoteに「コンサル案件名」ノートブックを作成し、その中に必要なノートを作り、アプリ毎のファイルはこのノートにコピーしておきます。Evernoteのプレミアム会員であれば、月間1GBまでアップロードできたり、PDFやOfficeファイル内の文字も検索可能なのでお薦めです。
- これでファイルはクラウドのEvernote、ローカルのMacディスク、そしてネットワークストレージのDropboxの3箇所に分散保存され、バックアップが取れた状態に保たれます。
- そして、1年が終わるとその年度のファイルを保存しておいたフォルダは、外付けHDDの書庫フォルダに移動し、限られたMac本体のディスクとDropboxの容量を節約することになります。
- 古い年度のファイルは外付けHDDのみに保存されますが、定期的に別のディスクにバックアップを取ってありますので、別々のディスク2本とクラウドのEvernoteの3箇所にバックアップできていることになります。
以上で、Mac・iPhone・iPad miniそれぞれにインストールしたEvernote、Dropboxアプリにより、いつでもどこでもインターネットに繋がりさえすればファイルを閲覧したり編集したりできるようになりました。
また、EvernoteもDropboxもアプリがインストールしていない、例えば他の人のPCからもインターネットに接続してブラウザを起動し、専用ページを呼び出しユーザーIDとパスワードを入力すればアクセスすることも可能です。
Evernoteは、ディスク容量が少ないMacBook Airのローカルディスクにはデータを置かず、ブラウザ経由のみで使用しているユーザーもいらっしゃいます。
Dropboxのカメラアップロード機能
さて、iPhoneやiPad miniで撮影した画像は、iCloudの一機能である「フォトストリーム」で直近1,000枚は常にMac・iPhone・iPad mini相互で同期され、いつでも見ることが可能です。
Dropboxのカメラアップロード機能は、同様にiPhoneやiPad miniで撮影した画像・動画を、オートマチックにDropboxの「カメラアップロード」フォルダにアップしてくれます。
この点は、フォトストリームによく似ていますが、富田が特に便利に感じているのが、ファイル名を自動的に変換してアップしてくれることです。
画像や動画を後から見直す時に、いつ撮影したか知りたいことはよくあります。しかし、標準の写真アプリではそれが表示されないので、別のアプリを使って見る必要があります。(例えば「アルバム+」等)
次が、iPhoneでDropboxアプリを起動して、カメラアップロードの機能を使っているところです。
iPhoneで撮影した画像ファイルを通常Macに取り込むと、例えば「IMG_2031.jpg」のようにファイル名が付けられています。それがDropboxのアップロード機能を使うことで「2014-02-09 11.38.11.jpg」とファイル名が付けられます。
同じフォルダをiPhoneアプリから見たところです。
後から、写真のインデックスをプリントするような際は、ファイル名を一緒にプリントするようにすれば、いつ撮影したものか一目瞭然です。
というわけで、撮影日の情報がすぐに分かることは大きなメリットになっているわけです。
・・・・・・・
さて、今日はここまで。次回もDropboxをどのように利用しているか、についてご紹介する予定です。
ではまた!(^_^)
・・・・・・・・・・・・・・
(2014.2.9記)