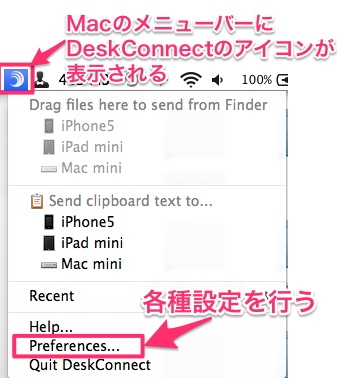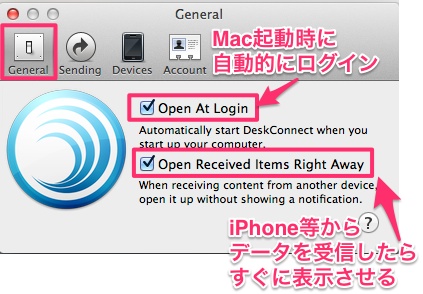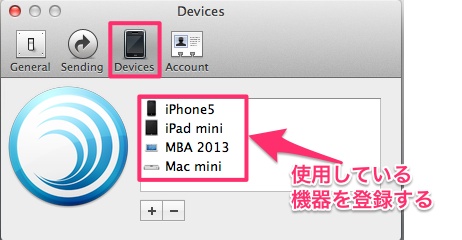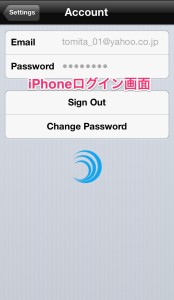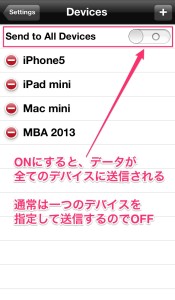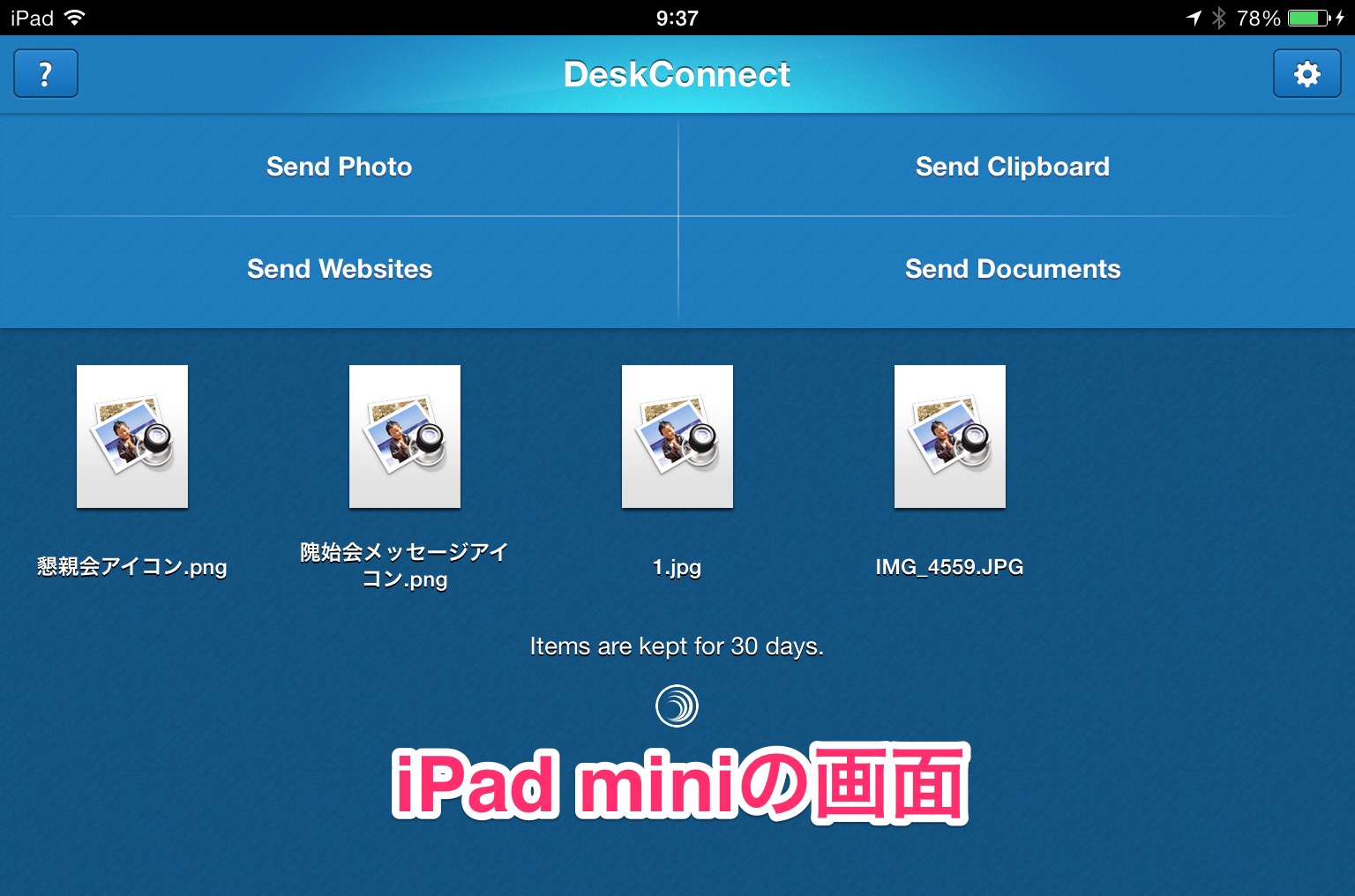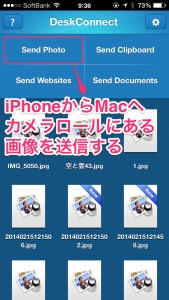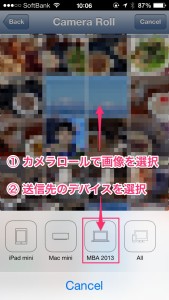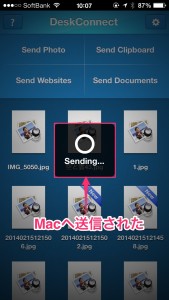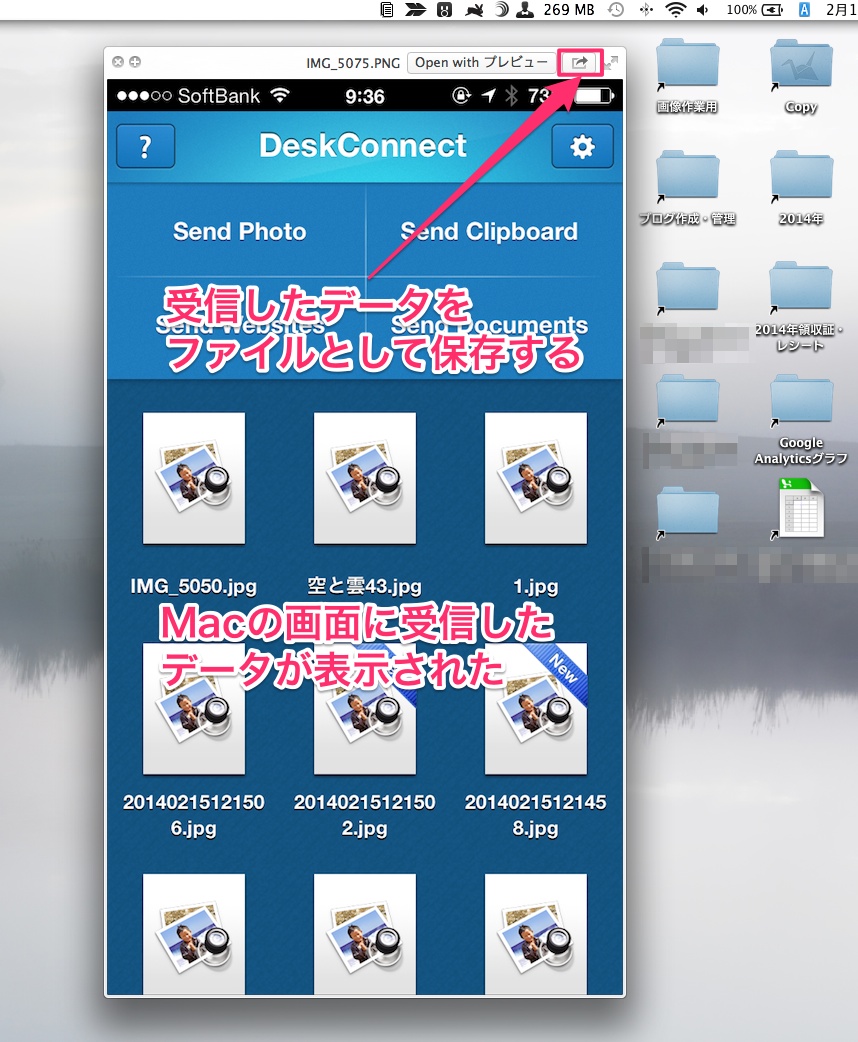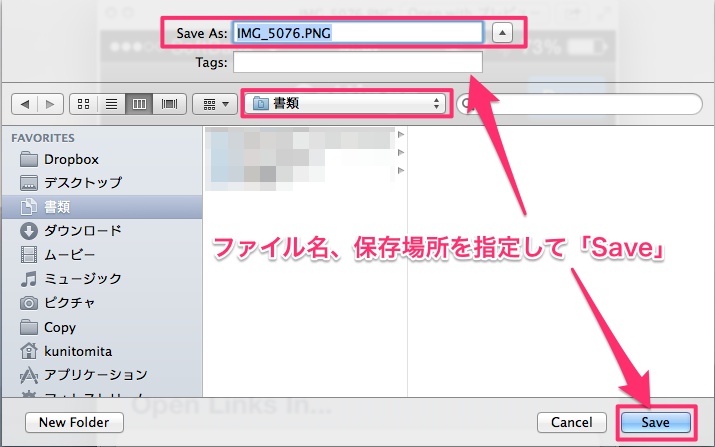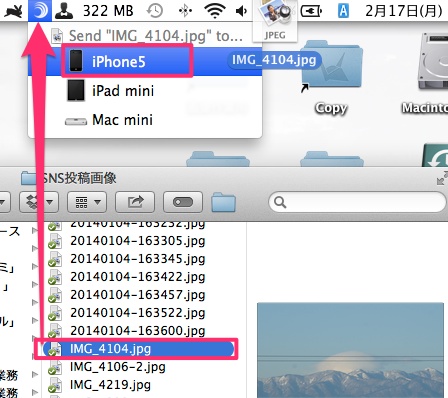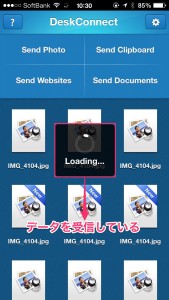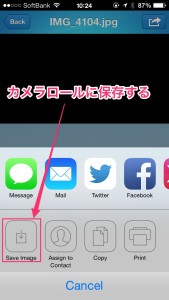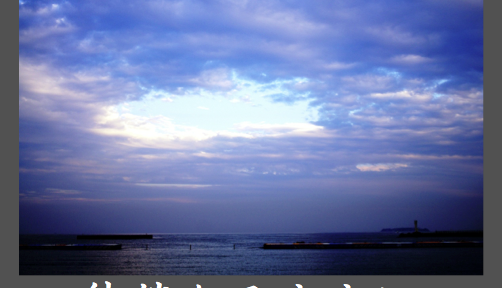以前、iPhone・iPadで撮影した画像ファイルは、Dropboxの「カメラアップロード機能」を使い、「年月日-時分秒.JPG」のファイル名に自動変換してアップしていることをご紹介しました。また、ミラーレス一眼で撮影した画像もEye-Fi mobiのWiFi機能を用いてiPhoneにファイルを転送後、Dropboxフォルダにアップして全ての画像ファイルを集約していることもご紹介しました。
今回は、沢山のファイルではなく、1つ2つのファイル転送であれば「DeskConnect」というアプリが便利に使えることをご紹介します。
DeskConnectとは?
DeskConnectとは、MacとiPhone、そしてiPad (mini) で多種多様なデータの受け渡しが簡単にできるアプリです。使い方もドラッグ&ドロップで即座に送れますし、同じWi-Fi環境下にある必要もありません。例えiPhoneが3G・4G回線下にあったとしても、ちゃんとデータを送受信できます。
Mac版はこんな感じです。
iOS版はこんな感じです。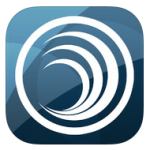
ブログ記事に用いるスクリーンショットは、記事の流れを考えながら複数のスクリーンショットを撮り溜めて、纏めてDropboxにアップしてしまうのが簡単ですが、実際にブログ記事を作成しているとスクリーンショットを撮り忘れたことに気付くこともままあります。
そんな時は、やはり急いでいますので、iPhoneやiPad miniで撮り忘れたスクリーンショットは、ブログ記事を作成しているMacにサクッと転送したいものです。
こうしたスクリーンショットは、ファイル名は「年月日-時分秒」でなくても一向に構わないので、一々Dropboxを経由するよりはダイレクトに転送できれば便利です。そんな時はDeskConnectが活躍します。
iPhone→Macへ画像ファイル転送
それでは具体的にiPhoneからMacへスクリーンショット画像ファイルを転送している様子を見てみましょう。
Mac→iPhoneへ画像ファイル転送
今度は、逆にMacからiPhoneに転送している様子です。
どうでしょう?慣れると実に簡単にファイルをやり取りすることができます。DeskConnectは画像だけでなく、ドキュメントやクリップボード、ウェブサイトまで簡単にやり取りできるので、複数のデバイスを使い分けている方は、きっと手放せないアプリになると思います。お薦めです!
・・・・・・・
さて、今日はここまでにしましょう。
ではまた!(^_^)
・・・・・・・・・・・・・・
(2014.2.17記)